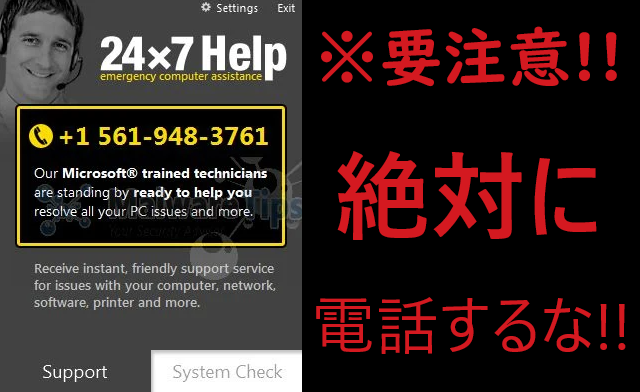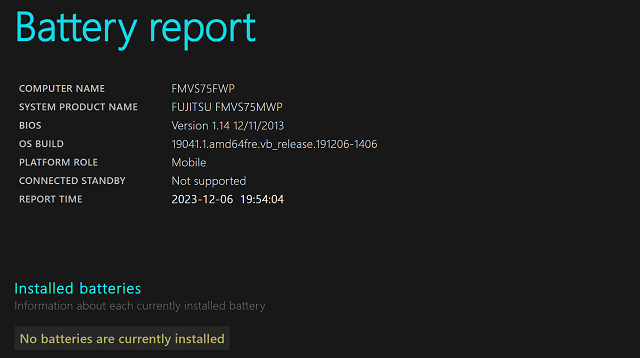ウイルスバスター導入後のオススメ初期設定

2023年現在、日本で一番売れているウイルス対策ソフト「ウイルスバスタークラウド」
他社のウイルス対策ソフトに比べて比較的分かりやすくシンプルな設計にはなっていますが、導入したはいいけど初期設定は何も触らなくてもいいの?という方向けにウイルスバスタークラウドのオススメ初期設定を記事にしましたので参考になれば幸いです。
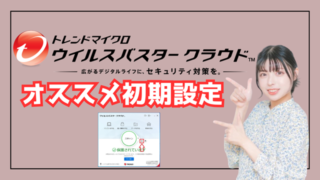
ウイルスバスターオススメの初期設定
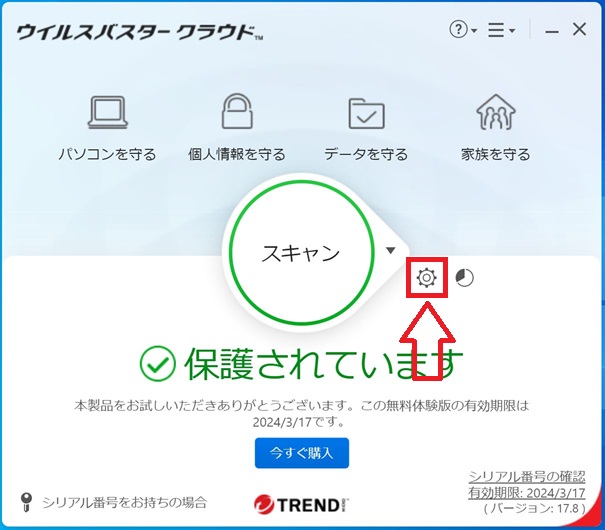
ウイルスバスタークラウドのホーム画面で「設定アイコンマーク」をクリックします。
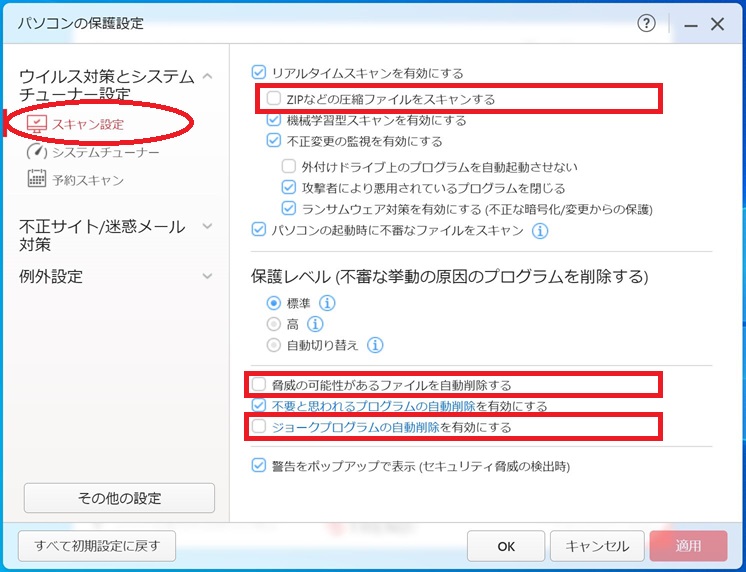
まずは、「ウイルス対策とシステムチューナー設定」→「スキャン設定」タブにある
「ZIPなどの圧縮ファイルをスキャンする」:そのままの意味
「脅威の可能性があるファイルを自動削除する」:通常設定だと脅威のあるファイルが検出された際に、「こんなの出てきたけど消す?」って聞かれますが、チェックを入れておくと勝手に消してくれます。
「ジョークプログラムの自動削除を有効にする」:最近ではほとんど見かけないですが、データや個人情報を盗むとかではない、いたずらプログラムが検出された際に自動的に削除してくれます。
それぞれにチェックを入れて「適用」をクリック。
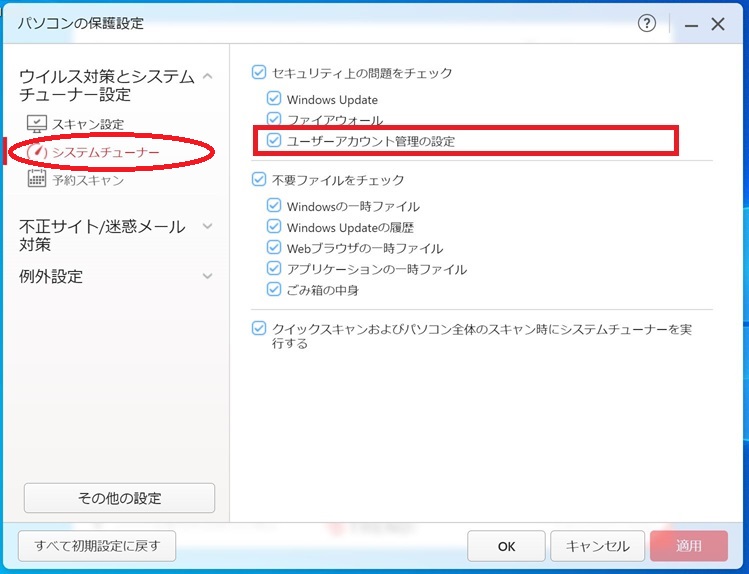
同じく「ウイルス対策とシステムチューナー設定」の「システムチューナー」タブにある
「ユーザーアカウント管理の設定」:ソフトをインストールする度に表示される「ファイナルアンサー?」みたいな念押し画面をウイルスバスター側では表示しないようにする設定。
チェックを外して「適用」をクリック。
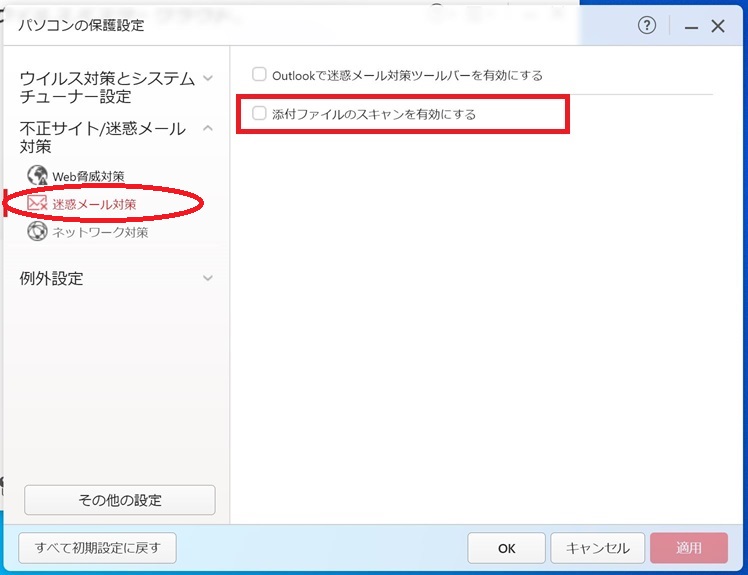
「不正サイト/迷惑メール対策」の「迷惑メール対策」タブにある
「添付ファイルのスキャンを有効にする」:迷惑メール対策機能がついていないメール利用時にメールについている添付ファイルをスキャンしてくれます。
チェックを入れて「適用」をクリック。
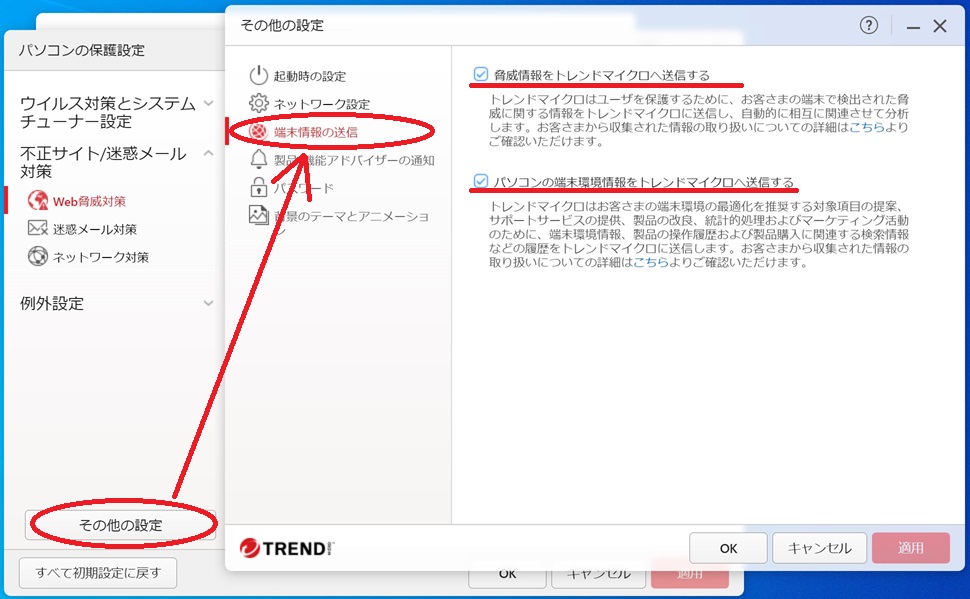
「その他設定」→「端末情報の送信」タブ
「脅威情報をトレンドマイクロへ送信する」:ONにしなくてもパソコンは守ってくれるし、情報の送信に少なからずCPU(処理能力)を使うのでPCが重くなってしまう。
「パソコンの端末環境情報をトレンドマイクロへ送信する」:上記と同じくONにしなくてもパソコンは守ってくれるし、情報の送信に少なからずCPU(処理能力)を使うのでPCが重くなってしまう。
チェックを外して「適用」をクリック。
以上でおすすめの設定は完了です。
パソコンの使い方サポート付きのウイルスバスターがある
白いパッケージの「ウイルスバスタークラウド+デジタルライフサポートプレミアム」であれば、パソコンをウイルスから保護するだけでなくパソコンの基本操作や使い方などで分からないことがあった場合に、24時間365日電話での使い方サポートを受ける事ができます。
人によってはこういう電話サポートを定期的に利用する為に、家電量販店などで電話サポートの金券を買ったりする方もいらっしゃいますが、そういったサービスに比べて割安で同じレベルのサポートが受けられるので、こういう選択肢もあり。