パソコンのバッテリー消耗具合を簡単にチェックできる方法「Battery report(バッテリーレポート)」
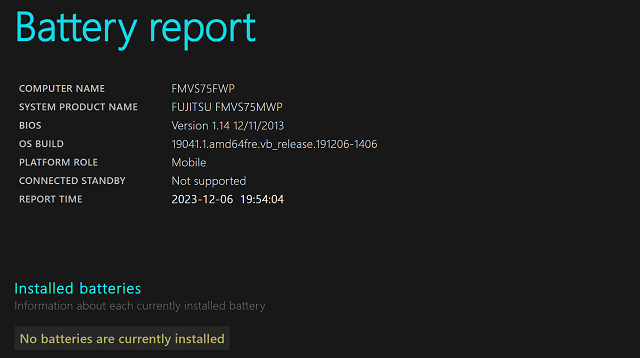
ソフトのインストールなど不要で、簡単にノートパソコンのバッテリーの劣化具合をチェックできる「Battery report(バッテリーレポート)」の使い方を紹介します。
ただし、あくまでもシステム的な簡単なチェックではありますので、正確というよりは参考程度に利用してもらえればと思います。
Battery report(バッテリーレポート)使い方
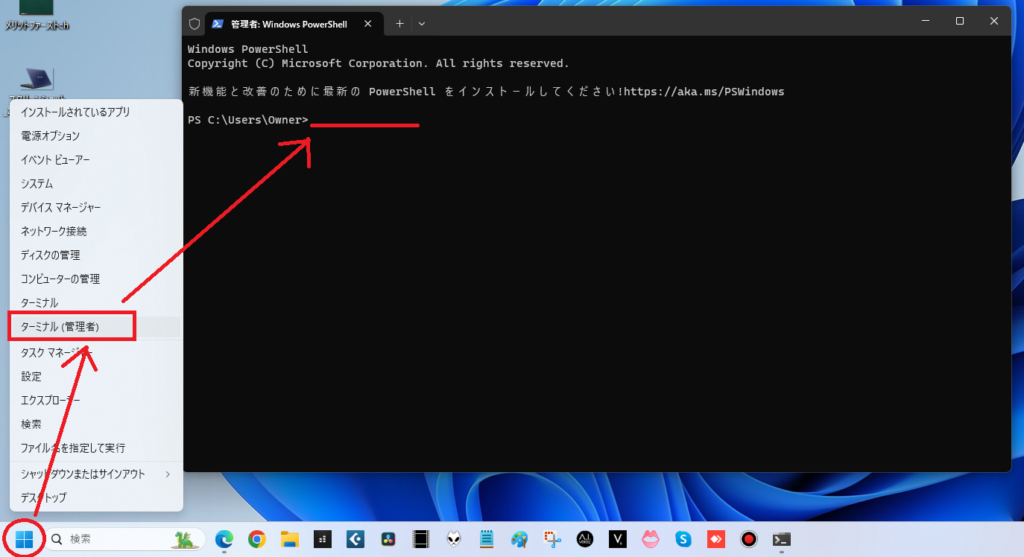
「スタート」を右クリック→ターミナル(コマンドプロンプトでもOK)でターミナルを起動します。
C:\Users\(ユーザー名)>____下赤線のところに下記コマンドを入力します。(コピーペーストが確実)
powercfg/batteryreport
入力後は「Enterキー」を押します。
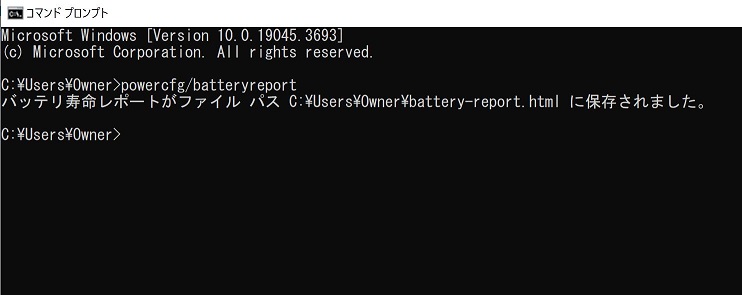
バッテリー寿命レポートがファイルパスC:\User,,,(保存場所)に保存されました。と表記がでます。
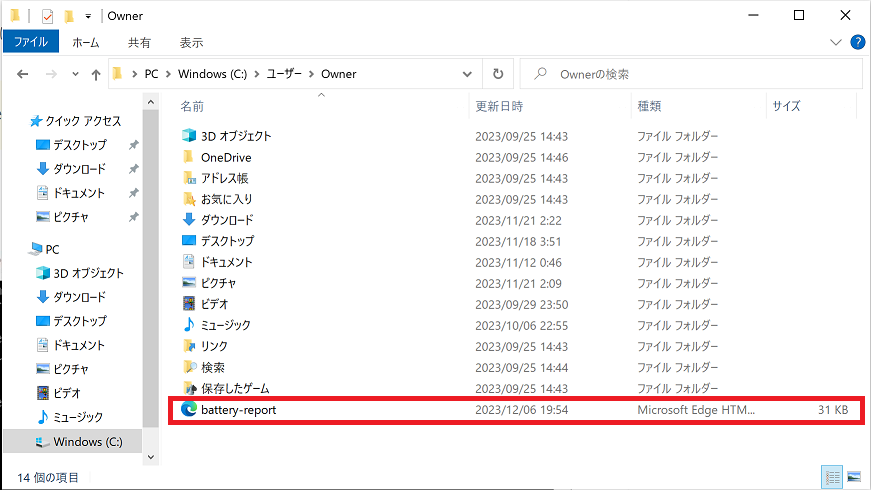
「PC」→「Cドライブ」→「ユーザー」→「(ユーザー名)」の中に「battery-report」があるのでクリックして開きます。
ちなみにこの「battery-reportファイル」はただのショートカットファイルなので、使ったあとゴミ箱でOKです。
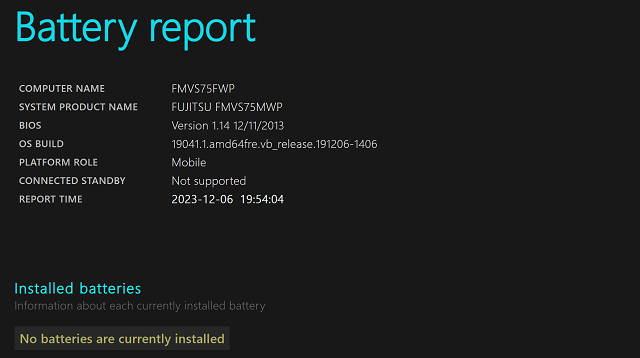
Battery reportが開きます。
PCの型番や測定日などが記載されています。
下へスクロールしていくと、、、、
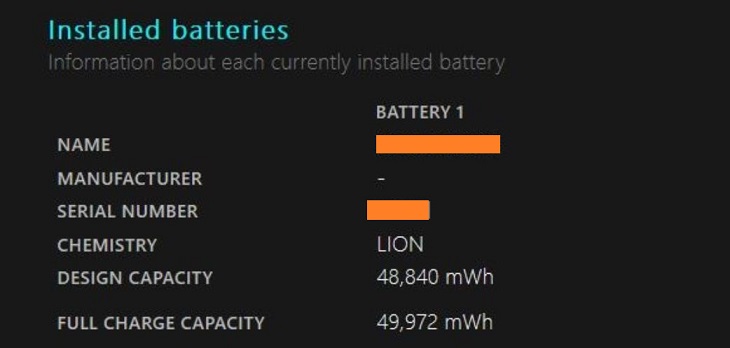
このように表記されている部分があります。
DESIGN CAPACITY → パソコン新品時のフル充電バッテリー容量
FULL CHARGE CAPACITY → 現在のフル充電バッテリー容量
このパソコンはバッテリー交換した直後で、交換後のバッテリーの方が元々のバッテリーよりも大容量であった為、現在のフル充電バッテリー容量の方が上回ってますが、これはあくまでもシステム的なチェックなので目安として参考にしてもらえればと思います。
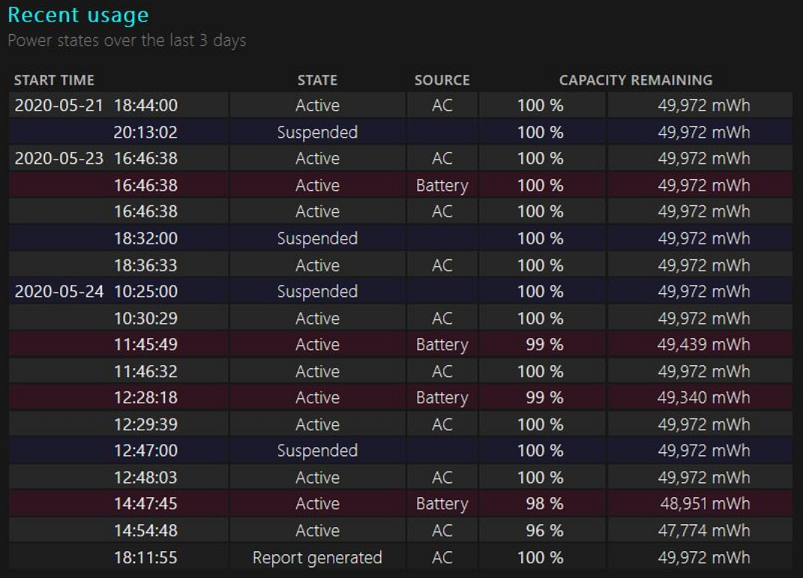
私のノートパソコンでは表示されませんでしたが、パソコンによっては上記画像のように、電源を入れた時間やACアダプタまたはバッテリーで使用していたかなどが確認できるようにもなっています。
以上、参考までに。。。












